終於拿到了 NXCAM 的管理軟體 Content Management Utility (簡稱:CMU)
以下便是從安裝到使用的初次體驗~

光碟機載入安裝片
選擇 setup.exe 開始安裝,依系統語系自動選擇中文(繁體)安裝
當然也包含了其他語系可選擇
開始安裝
準備中...
開始安裝CMU,程式中使用的圖片當然是 HXR-NX5? 嗯~ 看仔細點唷... 是Z5吧 Orz
繁體中文的授權合約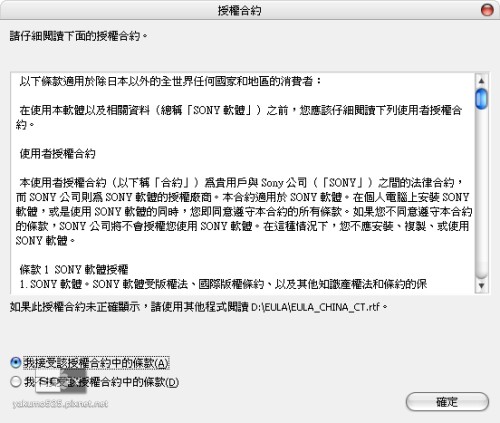
預設的安裝路徑
詢問是否建立桌面捷徑 (我個人是比較喜歡桌面乾乾淨淨的,所以取消勾選)
重點來了!安裝到這一步,程式會要求透過 USB 介面與 HXR-NX5 連線
如果不聽從~ 驚嘆號伺候!!!
好吧~ 就乖乖的接上硬體吧 (會這樣要求似乎是因為編碼授權機制的關係)
待系統偵測完畢後,將會出現一個 USB (HXR-NX5N) 裝置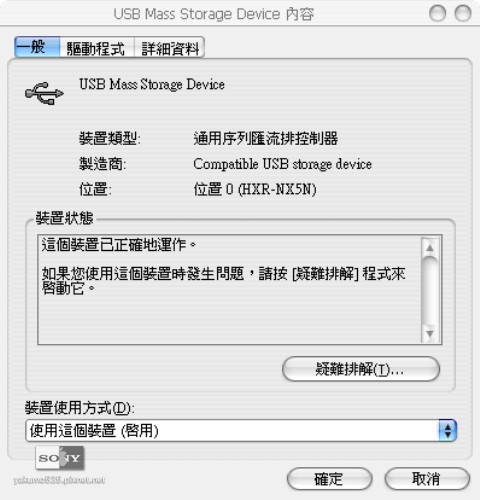
確定偵測到硬體後,看到了嗎! "精靈準備開始安裝"
裝到一半又跳出了另一個視窗! 要確認安裝了最新的 DirectX 版本
裝好 DirectX 後,整個安裝過程進入尾聲,終於完成安裝囉!
看看程式集 CMU 的中文說明是「將媒體檔匯入到您的電腦,並管理匯入的媒體檔」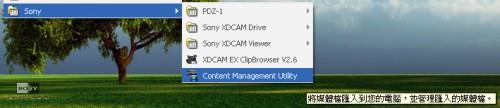
開啟軟體後做一些初始設定後,點選左上角[由攝影機匯入]的按鈕,便會跳出匯入視窗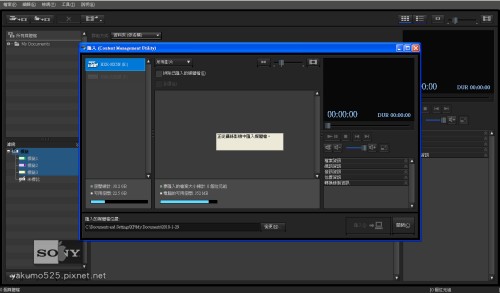
匯入進度顯示
匯入完成囉
趕緊來玩玩 GPS 定位吧! 在有出現"指針"的影片上點滑鼠右鍵,然後選「地圖上顯示」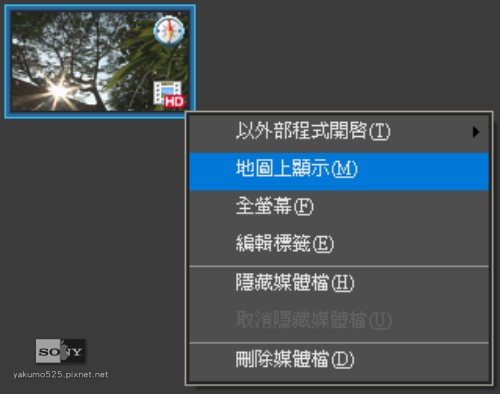
秀出來了!左邊還會秀出詳細的地址唷~
聽說 GPS 還有個進階用法,就是軌跡追蹤! 等搞懂了再來分享~
寫在後面!
目前 CMU 僅有 Windows 版本,支援直接拖拉檔案到 Vegas Pro 裡!
而 Mac 的使用者則需使用 FCP 的 Log & Transfer 來匯入檔案
不過這個介面是無法讀取 GPS 資訊的
目前只好"繞遠路"透過雙系統開啟 CMU 來讀取 GPS 資訊
還有個很重要的事要注意!
FCP 的使用者千萬別想透過雙系統用 CMU 來匯入原記憶卡上的影片
因為 CMU 匯入的過程並不會建立原始記憶卡上的資料夾結構
這樣一來 FCP 可是沒辦法正確辨識的唷
切~!
只好安慰自己:... 反正 GPS 也不會常常要讀,需要時再到雙系統上讀吧...
(要不還能怎樣,汪汪~)


 留言列表
留言列表